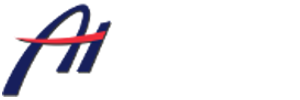Note: Images can be enlarged by clicking on them
Step 1:
- Open Microsoft Outlook 2010
- Click File then Info and navigate to Add Account
Step 2:
- In the Add New Account wizard window, select Manually configure server settings or additional server types
- Click Next
Step 3:
- From the Choose Service window select Internet E-mail
- Click Next
Step 4:
On the Internet E-mail Settings window, enter your information as follows
- Your Name: Your first and last name
- E-mail Address: Your email address
- Account Type: POP3
- Incoming mail server: mail.domainname.com
- Outgoing mail server (SMTP): smtp.domainname.com
- User Name: Your email address, again
- Password: Your email account password
- Click More Settings
Step 5:
- In the Internet E-mail Settings window, go to the Outgoing Server tab
- Select My outgoing server (SMTP) requires authentication
- Select Use same settings as my incoming mail server
- Continue to Step 6
Step 6:
- Select Advanced tab
- Ensure POP3 is set to 110 and SMTP to 3535
- Set Server Timeouts to 3 minutes
- Click OK
Step 7:
- Click Test Account Setting…
If all settings are correct you will see green check mark beside all fields. If you are prompted with an error you should re-check all settings described in that error message.
- Click Close
Step 8:
- Click Finish