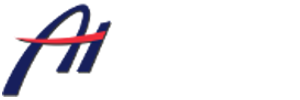By default both Filezilla and CuteFTP default settings works by just adding the host, username, and password and click connect.
Also available is Explicit FTP over TLS (also known as FTP-ES) is required to connect to FTP. FTP-ES allows communication across a network in a private and secure fashion, discouraging eavesdropping. Below are step-by-step instructions on how to connect using FileZilla Client and CuteFTP however any FTP client software that supports FTP-ES will also work. This setup while more secure, it depends on the local computer security. Below is a standard guide.
FileZilla:
1) Open FileZilla
2) Click File > Site Manager...
3) Click New Site
4) In the General tab, fill in the following details:
Host: enter the FTP host address
(If you do not know your FTP host address, follow instructions in this KB article: How to find FTP host address)
Port: 21
Protocol: FTP - File Transfer Protocol
Encryption: Use explicit FTP over TLS if available
Logon Type: Normal
User: enter the FTP username
(If you do not know your FTP username and FTP password, follow instructions in this KB article: How to manage FTP access)
Password: enter the FTP password
5) In the Transfer Settings tab, fill in the following details:
Transfer mode: Passive
6) Click Connect
7) You may see a dialog box with Unknown certificate, mark the checkbox "Always trust certificate in future sessions" > OK
Note:
1. httpdocs represents the root of the website. All site files must be uploaded to httpdocs folder.
CuteFTP:
1) Open CuteFTP
2) Click File > New > FTPS (SSL) Site...
3) In the General tab, fill in the following details:
Label: A name to recognise the site by (recommend using the domain name)
Host address: enter the FTP host address
(If you do not know your FTP host address, follow instructions in this KB article: How to find FTP host address)
Username: enter the FTP username
(If you do not know your FTP username and FTP password, follow instructions in this KB article: How to manage FTP access)
Password: enter the FTP password
Logon method: Normal
4) In the Type tab, fill in the following details:
Protocol type: FTP with TLS/SSL Explicit
Port: 21
Data connection type: Use PASV
5) Click Connect
6) You may see a dialog box with Unknown certificate, click Accept
Note:
1. httpdocs represents the root of the website. All site files must be uploaded to httpdocs folder.