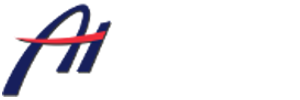Step 1:
- Sign into your Google Search Console (formerly known as Webmaster Tools): https://www.google.com/webmasters

Step 2:
- Click on a property to edit

Step 3:
- Click on the gears button
- Select Google Analytics Property

Step 4:
- Click Create Google Analytics account

Step 5:
- Click OK

Step 6:
- Select Website
- Enter an Account Name (ie. example.com)
- Enter the Website Name
- Enter the Website URL
- Select an appropriate Industry Category
- Select Reporting Time Zone
- Set your desired preference for Data Sharing Settings
- Click Get Tracking ID

Step 7:
- Reivew the Google Analytics Terms of Service
- Click I Accept to continue

Step 8:
- Once a tracking ID is generated, scroll down to Website tracking section
- Copy the tracking code

Step 9:
- Using a separate browser tab/window log into your WSI Genesis website
- Navigate to WSIGenesis > Settings
- Scroll down to Asynchronous Scripts section (some vesions may instead have Additional Scripts)
- Paste the tracking code
- Click Save changes

Step 10:
- Go back to the Google Search Console page from step 4
- Refresh the page by pressing F5
- Ensure that the Site and Analytics Web Property listed match
- Click Save

Step 11:
- Click OK

Also recommend:
How to submit a sitemap to Google Search Console
How to get a Google Map/API Key
How to use Google My Business
How to create structured data markup